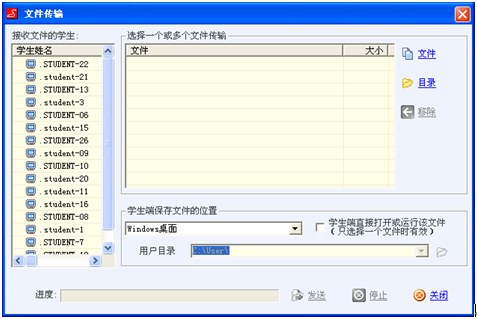红蜘蛛的使用方法
红蜘蛛多媒体网络教室-基本应用
一、“教师演示”功能:
在教师机的桌面上打开教师/管理机程序
从图示所指的工具条“教师演示” 按钮启动或终止教师演示功能,或者直接在界面空白处右键选择“教师演示”如上图。
退出也可以将鼠标移动到屏幕右上角浮出设置栏选择 退出
也可以用快捷键方式:Alt+F12可以进入“教师演示”功能,而Alt+F11则退出“教师演示”功能,这样您无须切换到教师/管理机程序就可以完成“教师演示”功能的启动和退出,非常方便。)
注:当然演示给所以学生机时不要框选一部分学生机,框选部分学生机时只演示给选中部分的!
二、“文件传输”功能:
文件传输功能提供两种传输模式可供选择(我们选择点对点方式,19楼培训教师已经设置好):
点对点方式,低效、但可靠稳定、支持整个文件夹传输:
先选择接收文件的小组和学生(如果没有选择,则为当前小组的所有学生)(我们在发送文件给学生机时就不要框选了,一次全部发送),再选择辅助工具条上的“文件传输” 按钮命令,会打开文件传输模式选择的窗口,如图所示。选择相应的传输模式,点击“继续”按钮命令后会打开相应传输模式下的文件选择窗口。
◆点对点方式,低效、但可靠稳定、支持整个文件夹传输
如上图所示,在“接收文件的学生”框中列出了目标学生的相关信息。点击按钮“文件”,可以选择一个或多个需要传送的文件;点击按钮“目录”可以选择需要传送的文件夹,包括其子目录下的内容;然后选择学生机上保存文件的位置(我们一般保持在桌面);最后,点击“发送”按钮,就可以开始文件传送的任务。
这种点对点方式下,采用TCP协议将需要传送的文件和目录内容逐个并且逐个学生机地传送,所以可以保证传送过程的可靠性。
传输后会在学生机中桌面自动新建一个“文件接收柜”的文件夹,我们发送的文件就保持在这个文件夹中。
传送过程中,会有每个学生传送成功与否的报告,可供您了解整个传送任务的完成情况。
附件列表
 Noname.jpg
Noname.jpg
- 退出按钮
 Noname.jpg
Noname.jpg
- 控屏工具条
 Noname.jpg
Noname.jpg
- 文件传输按钮
 Noname.jpg
Noname.jpg
- 文件传输按钮
 Noname.jpg
Noname.jpg
- 传输界面
 Noname.jpg
Noname.jpg
- 传输界面
 Noname.jpg
Noname.jpg
- 传输界面
词条内容仅供参考,如果您需要解决具体问题
(尤其在法律、医学等领域),建议您咨询相关领域专业人士。
如果您认为本词条还有待完善,请 编辑